“MS. WORD BASICO”
El uso de columnas en Word 2016/2019
En Word, siempre se está trabajando con columnas. Aunque no lo parezca. Una sola, de margen a margen.
Cuando en un documento, se desee dar un aspecto diferente a grandes bloques de texto, que inicialmente pueden suponer un muro para la lectura por parte de quien lo lee, podemos crear columnas con lo que estéticamente el texto parece que invita más a su lectura. Otros tipos de documentos, como boletines, folletos, etc..., sin embargo, lo imponen.
Las columnas de tipo periodístico son aquellas en las que el texto fluye de arriba a abajo en la primera columna, de ahí continúa en la parte superior de la siguiente columna hacia abajo y así sucesivamente de modo serpenteante entre todas las columnas que el usuario haya definido. Tal es el caso de las columnas de los periódicos (de ahí su nombre).
Dependiendo de la utilización, forma y resultado deseado, Word propone dos tipos de columnas de este tipo.
Columnas periodísticas simples
El usuario define las columnas antes de escribir y salta de columna cuando lo necesite (generalmente tras un cambio de párrafo). Se apreciará, por lo tanto, un cambio de párrafo, de frase entre una columna y la siguiente. Las columnas no tienen porqué tener la misma longitud.
Para confeccionar columnas de este tipo deberemos seguir metódicamente los siguientes pasos:
BORDES Y SOMBREADOS
- Detalles
- Categoría de nivel principal o raíz: Word 2010
- Categoría: TEMA 9: FORMATO AVANZADOS
9.5. BORDES Y SOMBREADOS
Word dispone de una herramienta de bordes y sombreados muy potente ya que permite aplicárselos no sólo a párrafos completos, sino también a caracteres, palabras y páginas.
Para aplicar bordes a a caracteres, palabras o párrafos, deberás indicar a qué palabras o párrafos deseas aplicarlos. La siguiente tabla se puede ver el resultado de seleccionar texto y aplicarle bordes y/o sombreados.
Texto seleccionado | Bordes aplicados |
|---|---|
Ningún texto seleccionado | Se aplica al párrafo en el que esté situado el punto de inserción. |
Una parte de una palabra | Se aplica únicamente a los caracteres seleccionados. |
Una palabra | Se aplica a toda la palabra |
Dos o más palabras contiguos del mismo párrafo | Se aplica únicamente a las palabras seleccionadas. |
Dos o más palabras contiguas de distintos párrafos | Se aplica a los párrafos a los que pertenecen las palabras. |
Los bordes no son más que líneas que destacan el texto seleccionado del resto del texto.
Para aplicar bordes a un texto
1\ Selecciona el texto o situar el punto de inserción en el párrafo al que desees poner un borde.
2\ Clic botón  y aplica las bordes marcados en cada botón o para una mayor personalización, clic sobre el botón Bordes y sombreado del grupo Párrafo de la ficha Inicio. Clic en la pestaña Bordes.
y aplica las bordes marcados en cada botón o para una mayor personalización, clic sobre el botón Bordes y sombreado del grupo Párrafo de la ficha Inicio. Clic en la pestaña Bordes.
3\ El bloque Valor, selecciona el tipo de borde que desees.
4\ Selecciona el tipo de línea en el cuadro Estilo.
5\ En el caso que desees aplicar algún color al borde, seleccionarlo usando la lista despegable Color.
6\ Selecciona el ancho de la línea del borde en el cuadro lista Ancho.
7\ En el cuadro Vista previa, hacer clic en los botones que hay en el lado izquierdo e inferior para activar o anular algún tipo de borde.
8\ Indicar si se va a Aplicar a: texto seleccionado o al párrafo.
9\ Acepta.

El sombreado consiste en que unos caracteres, palabras o párrafos aparezcan escritos sobre una trama uniforme que los destaque del resto del texto. Esta trama suele ser gris, si bien también se puede realizar con distintos colores.
Para sombrear un párrafo:
1\ Selecciona el texto o sitúa el punto de inserción en el párrafo al que desees poner un borde.
2\ Clic botón  para aplicar un color de sombreado ó desplegar
para aplicar un color de sombreado ó desplegar  y clic sobre el botón Bordes y sombreado del grupo Párrafo de la ficha Inicio. Clic en la pestaña Sombreado.
y clic sobre el botón Bordes y sombreado del grupo Párrafo de la ficha Inicio. Clic en la pestaña Sombreado.
3\ El bloque Relleno, selecciona el color.
4\ Si deseas selecciona trama y color de esta, con la precaución de que está no dificulte la lectura del texto.
5\ Indica si vas a Aplicar a: texto seleccionado o al párrafo.
6\ Acepta.
Para crear un borde de página:
1\ Despliega  y clic sobre el botón Bordes y sombreado del grupo Párrafo de la ficha Inicio. Clic en la pestaña Borde de página.
y clic sobre el botón Bordes y sombreado del grupo Párrafo de la ficha Inicio. Clic en la pestaña Borde de página.
2\ El bloque Relleno, selecciona el color.
3\ Para especificar un borde artístico, por ejemplo, árboles, selecciona una opción del cuadro Arte
4\ Haz clic en una de las opciones de borde de Valores.
5\ Si deseas que el borde aparezca en un lugar específico de la página, como por ejemplo sólo en la parte superior, haz clic en Personalizar en el cuadro Valor. En Vista previa, haz clic en el lugar donde desees que aparezca el borde.
6\ Para especificar que el borde aparezca en una página o sección determinada, haz clic en la opción que desees en Aplicar a.
Para especificar la posición exacta del borde en la página, haz clic en Opciones y selecciona las opciones que se desees y acepta.

Insertar una tabla
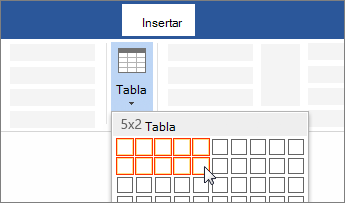
Para crear una tabla más grande o para personalizar una, seleccione Insertar > Tabla > Insertar tabla.
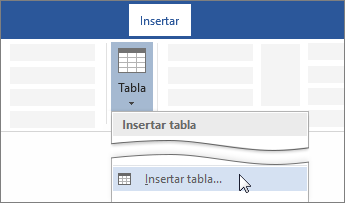
Sugerencias:
Si ya tiene texto separado por tabulaciones, puede convertirlo rápidamente en una tabla. Seleccione Insertar > Tabla, y, después, seleccione Convertir texto en tabla.
Para dibujar su propia tabla, seleccione insertar > tabla > Dibujar tabla.
Nota: Esta página se ha traducido mediante un sistema automático y es posible que contenga imprecisiones o errores gramaticales. Nuestro objetivo es que este contenido le resulte útil. ¿Podría decirnos si la información le resultó útil?
Para una tabla básica, haga clic en Insertar > Tabla y mueva el cursor sobre la cuadrícula hasta que haya resaltado el número de columnas y filas que quiera.
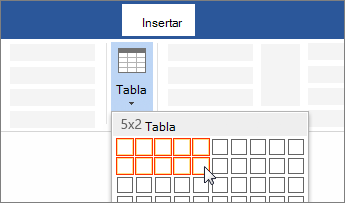
Para crear una tabla más grande o para personalizar una, seleccione Insertar > Tabla > Insertar tabla.
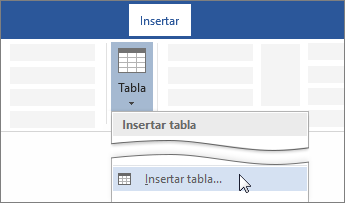
Sugerencias:
Si ya tiene texto separado por tabulaciones, puede convertirlo rápidamente en una tabla. Seleccione Insertar > Tabla, y, después, seleccione Convertir texto en tabla.
Para dibujar su propia tabla, seleccione insertar > tabla > Dibujar tabla.
Nota: Esta página se ha traducido mediante un sistema automático y es posible que contenga imprecisiones o errores gramaticales. Nuestro o
ara una tabla básica, haga clic en Insertar > Tabla y mueva el cursor sobre la cuadrícula hasta que haya resaltado el número de columnas y filas que quiera.
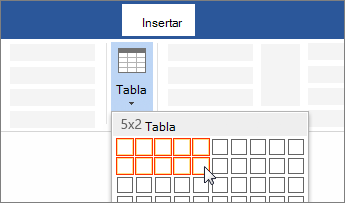
Para crear una tabla más grande o para personalizar una, seleccione Insertar > Tabla > Insertar tabla.
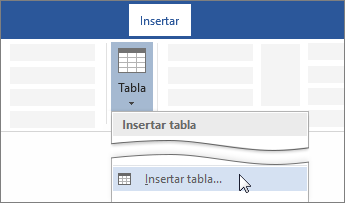
Sugerencias:
Si ya tiene texto separado por tabulaciones, puede convertirlo rápidamente en una tabla. Seleccione Insertar > Tabla, y, después, seleccione Convertir texto en tabla.
Para dibujar su propia tabla, seleccione insertar > tabla > Dibujar tabla.
Nota: Esta página se ha traducido mediante un sistema automático y es posible que contenga imprecisiones o errores gramaticales. Nuestro objetivo es que este contenido le resulte útil. ¿Podría decirnos si la información le result
Comentarios
Publicar un comentario